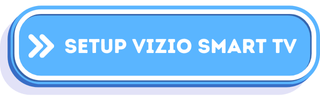How to Install and Update Apps After Setting Up Your Vizio TV?Updated 4 months ago
Vizio Smart TVs offer a seamless entertainment experience with a variety of built-in apps, including streaming services like Netflix, Hulu, and YouTube. However, you may need to install new apps or update existing ones to access the latest features and content. Whether you have a Vizio SmartCast TV or an older model with VIA (Vizio Internet Apps).
How to Install Apps on a Vizio TV
For Vizio SmartCast TVs (2016 and Newer)
Vizio SmartCast TVs operate differently from traditional smart TVs. Instead of downloading apps directly to the TV, you can stream them using built-in Chromecast or AirPlay. However, you can access additional apps through the SmartCast platform.
- Use Built-in Apps – SmartCast TVs come with pre-installed apps like Netflix, Disney+, and YouTube. Simply open the SmartCast home screen and select an app to start streaming.
- Cast from a Mobile Device – You can use Chromecast or AirPlay to stream content from supported apps on your smartphone or tablet. Open an app on your mobile device, tap the cast icon, and select your Vizio TV.
- Use a Streaming Device – If your desired app isn’t available on SmartCast, you can connect an external streaming device like a Roku, Fire Stick, or Apple TV to expand app options.
For Vizio VIA and VIA+ TVs (2015 and Older)
Older Vizio TVs use the VIA (Vizio Internet Apps) or VIA+ platform, which allows direct app downloads.
- Press the ‘V’ Button on the Remote – This opens the Vizio App Store.
- Navigate to the App Store – Use the arrow keys to browse available apps.
- Select and Install an App – Highlight your desired app, press ‘OK,’ and choose ‘Install’ (or ‘Add to My Apps’ for VIA+).
- Launch the App – Once installed, go to the ‘My Apps’ section and open the app to start streaming.
How to Update Apps on a Vizio TV
For SmartCast TVs
Since SmartCast apps update automatically in the background, you don’t need to manually update them. If an app isn’t working properly, try restarting your TV or performing a factory reset.
For VIA and VIA+ TVs
To update apps on older Vizio TVs:
- Open the App Store – Press the ‘V’ button on your remote.
- Select the Installed App – Navigate to the app you want to update.
- Check for an Update Option – If an update is available, select ‘Update’ and wait for the installation to complete.
- Reinstall the App (if needed) – If there’s no update option, delete the app and reinstall it to get the latest version.
Conclusion
Keeping your Vizio TV apps up to date ensures a smooth viewing experience with the latest features and content. While SmartCast TVs automatically update apps, older VIA and VIA+ models require manual updates. If your TV doesn’t support direct app installations, using a streaming device or casting from your phone can expand your options. By following these simple steps, you can enjoy hassle-free entertainment on your Vizio TV.